Czy chciałeś kiedykolwiek nieco zmodyfikować zrzuty ekranów czy też dodać własnoręcznie wykonane zrzuty (poza aplikacją Steam) do zrzutów ekranu danej gry na Steam? Oto rozwiązanie!

W zwykłym trybie Steam pozwala nam za pomocą klawisza F12 zrzucić zawartość ekranu gry w czasie rozgrywki. Używając następnie narzędzia do przesyłania zrzutów ekranu Steam możemy je wgrać do serwisu chmurowego Steam-a by udostępnić je innym użytkownikom (bądź też ograniczyć poziom widoczności jedynie do znajomych / nie udostępniać obcym). A co jeśli posiadasz wykonane zrzuty ekranu poza samą aplikacją Steam (np. robiąc je z nagrania rozgrywki?) Oto odkryta przeze mnie metoda…
Najpierw założenia:
- by móc przesłać zrzut ekranu na Steam MUSISZ posiadać grę lub mieć ją udostępnioną od kogoś (Steam family Sharing)
- nie sprawdzałem (więc nie wiem) czy jeśli ktoś ci wcześniej udostępniał grę której nie posiadasz (a w którą GRAŁEŚ) czy uda ci się wysłać zrzuty ekranu do tej gry. Steam nieco inaczej traktuje to, że miałeś udostępnioną grę – a nieco inaczej jeśli ZAGRAŁEŚ w tą grę. Dla przykładu możesz napisać recenzję do gry, którą ktoś ci udostępnił – ale nie napiszesz gdy ktoś ci ją udostępniał ale nigdy jej nie odpalałeś. Być może tak samo jest ze zrzutami i jeśli choć raz ją odpaliłeś to tym samym możesz wysyłać z niej zrzuty ekranu…
Całość instrukcji przedstawiona jest na widocznym na końcu artykułu filmiku.
WERSJA SKRÓCONA:
- wgrywasz swój rysunek / zrzut ekranu (w formacie JPG) do katalogu ze zrzutami danej gry
- tworzysz jego kopię, w nazwie dodając _VR (xxx.jpg -> xxx_vr.jpg)
- oryginalny plik wgrywasz także do katalogu thumbnails (można pominąć, steam sam utworzy ikonkę)
- restartujesz steam
- wybierasz narzędzie do zrzutów ekranu, wybierasz grę i zaznaczasz zrzuty, wgrywasz do chmury Steam.
- na swoim profilu przeglądasz zrzuty ekranu dla danej gry i kopiujesz sobie link. Najprościej robić to z przeglądarki (https://steamcommunity.com/id/hakimodo/screenshots/)
PEŁNA INSTRUKCJA:
Krótkie streszczenie kroków, które należy wykonać:
- z menu Steam wybierz Widok -> Zrzuty ekranu. Wybierz jakąkolwiek grę w której wykonałeś poprzednio jakiś zrzut ekranu. Otworzy się okienko o nazwie “Narzędzie do przesyłania zrzutów ekranuz którego z dolnej części wybierz opcję “Pokaż na dysku”.
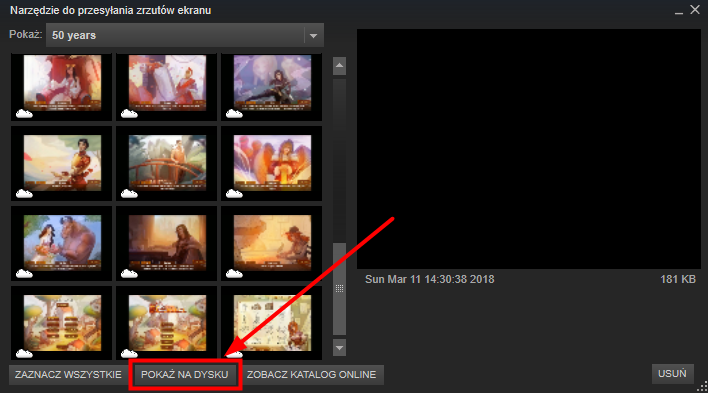
- Zostaniesz przeniesiony do katalogu gdzie znajdują się zrzuty ekranu z danej gry. W moim wypadku była to następująca ścieżka:
C:\Program Files (x86)\Steam\userdata\161826998\760\remote\502740\screenshots - Jeśli chcesz przesłać zrzuty do gry, którą posiadasz, ale której nie masz obecnie zainstalowanej / nie tworzyłeś nigdy do niej zrzutów ekranu – to musisz się cofnąć o 2 katalogi wyżej (czyli do “remote” – “C:\Program Files (x86)\Steam\userdata\161826998\760\remote\”).
- Następnie musimy założyć katalog o numerze gry, której zrzuty ekranu chcemy przesłać. Najprościej w przeglądarce wyszukać stronę gry na steam i skopiować ten numer – dla przykładu opiszę tu postępowanie dla gry Turmoil.
Adres url do gry to w tym przypadku:
http://store.steampowered.com/app/361280/Turmoil/

- Potrzebujemy numeru gry – i jest to “361280“. Katalog o tym numerze musimy teraz założyć w tym wcześniejszym katalogu “remote”. Powinieneś tam już napotkać jeden lub kilka innych katalogów.
- Wewnątrz niego tworzysz kolejny podkatalog- “screenshots“. A wewnątrz niego następny – “thumbnails“.
- Nazwy plików które chcesz wgrać do Steam nie mają większego znaczenia – mogą być dowolne. Akceptowanym formatem plików jest JPG i z tego co pamiętam obrazek nie może być większy niż 2MB.
- Przygotowane pliki wgrywasz do wnętrza katalogu screenshots.
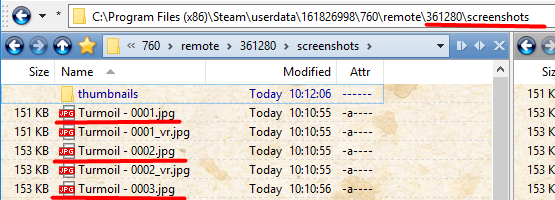
- Dla przykładu są to te trzy pliki (bez “_vr”).
- Wgrywasz je raz jeszcze – jako kopię – tyle, że tym razem muszą mieć one końcówkę “_vr”. Tym samym powinieneś mieć teraz sytuację widoczną na powyższym obrazku. (wgrywane przez nas pliki są tak naprawdę ikonkami – możemy je utworzyć samemu – powinny one mieć szerokość 200 pikseli. Można ich użyć także do wgrania do katalogu thumbnails – tylko trzeba pamiętać o usunięciu _vr (xxx_vr.jpg -> xxx.jpg).
- Następnie do katalogu thumbnails wgrywasz ikonki (pomniejszone wersje oryginalnych obrazków) – szerokość 200 pikseli. Ten krok można pominąć – Steam wtedy sam utworzy niezbędne miniaturki.
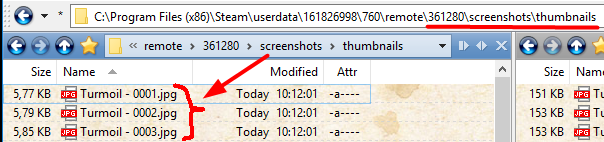
- Zamykamy i uruchamiamy Steam ponieważ nowo dodane katalogi widzi dopiero po restarcie
- Wchodzimy po restarcie w menu Steam do zrzutów ekranu ( Widok -> Zrzuty ekranu).
- Wybieramy grę, która nas interesuje (w naszym przykładzie – Turmoil). Klikamy “Zaznacz wszystkie” w lewym dolnym rogu ekranu (lub z użyciem klawiszy Shift / Ctrl zaznaczasz tylko te obrazki, które chcesz przesłać) i klikasz na “Wyślij“.
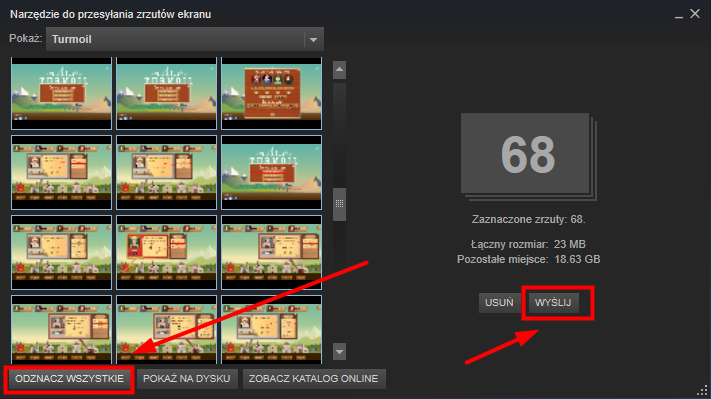
- Klikasz na “Wyślij” i czekasz na przesłanie obrazków. Potrwa to od kilku do kilkunastu minut.
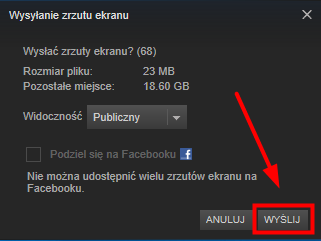
- Po wgraniu obrazków możesz się do nich dostać na dwa sposoby:
- 1A – ze swojego profilu steam (“Zrzuty ekranu”)
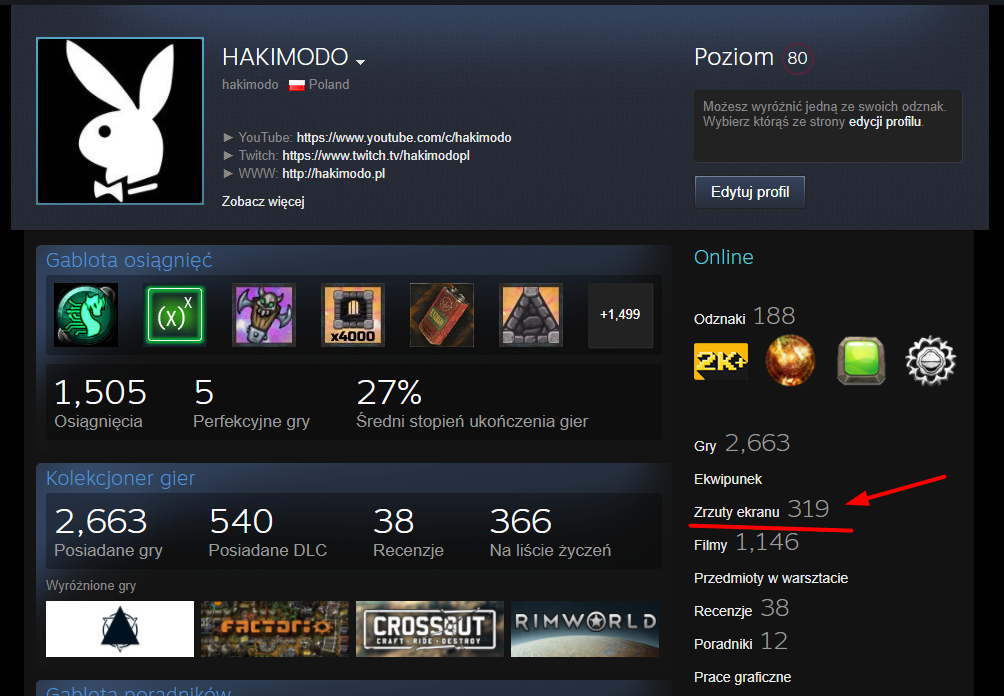
- 1B – Następnie wybieramy interesującą nas grę (domyślnie widoczne są ostatnio przesłane obrazki)
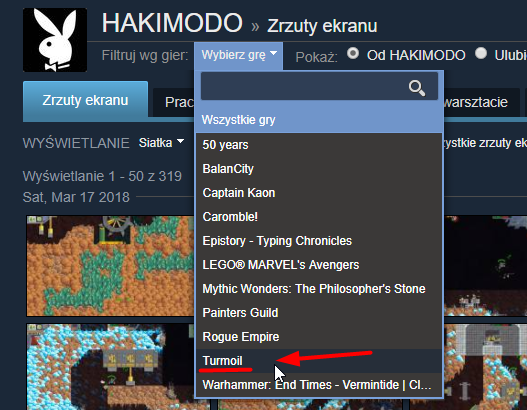
- 2A – Drugą opcją jest przejście do zakładek społeczności – wyświetlenie stronty gry (http://store.steampowered.com/app/361280/Turmoil/) i kliknięcie np. w “Pokaż dyskusje”.
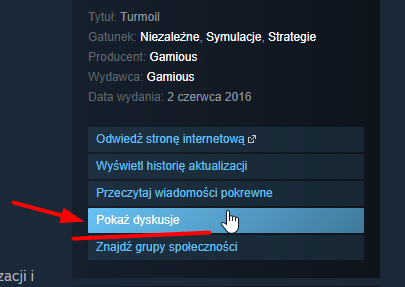
- Następnie przechodzimy na “Zrzuty ekranu” i (po kilku minutach od przesłania) naszym oczom ukażą się wykonane przez nas zrzuty ekranu.

- 1A – ze swojego profilu steam (“Zrzuty ekranu”)
Jeśli uważasz, że niektóre z przesłanych zrzutów nie nadają się itp. Możesz je usunąć. W tym celu wykonaj opisane powyżej kroki 1A + 1B:
- Wejdź na swój profil
- Kliknij na zrzuty ekranu
- Wybierz grę (jeśli nie jest ostatnia i zrzuty są umieszczone “gdzieś dalej” na liście obrazków
- Kliknij na “Zarządzaj zrzutami ekranów” a następnie zaznacz interesujące cię obrazy i wtedy możesz je usunąć klikając we właściwy przycisk.
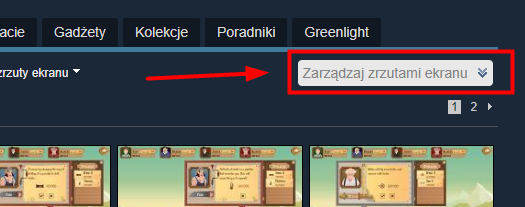
PROBLEMY:
Jeśli nie możesz przesłać zrzutów ekranu w momencie wysyłania obrazków kolor paska postępu zamiast niebieskiego zmieni się na czerwony.
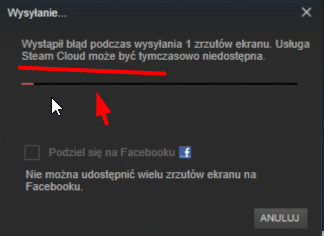
Należy wtedy sprawdzić czy:
- posiadasz dostępną wybraną daną grę w bibliotece gier (nie da się wgrać zrzutów ekranu do gry, której nie posiadasz w bibliotece steam)
- czy utworzyłeś pliki ze zrzutami gier zgodnie z moją instrukcją (polecam obejrzeć w tym celu cały filmik) – ważne jest utworzenie tych dodatkowych plików z końcówką _VR.
YOUTUBE: