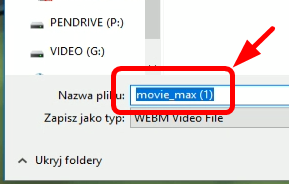Chciałeś kiedyś wyciągnąć prezentację (zajawkę) gry ze Steam by umieścić ją w swoim nagraniu? To prostsze niż myślisz!
Zapewne chciałbyś wrzucić do swojego filmu który masz zamiar wgrać na swój kanał Youtube czy też gdziekolwiek indziej prezentację gry którą jej twórcy zamieścili na Steam. W jaki sposób tego dokonać? Można ją co prawda uruchomić na pełnym ekranie i zgrać jakimkolwiek programem jednak tu wchodzą dwie opcje: na dole jest pokazany pasek z czasem trwania filmu i dwa – stracimy nieco na jakości przy zgrywaniu materiału.
A zatem – w jaki sposób zgrać taki plik? Najprostsza metoda to uruchomić film na pełnym ekranie – po kilku sekundach przełączy się on na lepszą jakość. Wystarczy wtedy kliknąć prawym klawiszem myszki na odtwarzanym materiale i wybrać zapisanie pliku który właśnie oglądamy.
Domyślnie ustawioną nazwą materiału powinno być “movie_max” – tak prezentuje się prawidło zgrywany plik z najlepszą jakością. Na przykładowym obrazku jest dodatkowy znacznik “(1)” ponieważ powtarzałem zadaną operację.
Inny sposób?
Uruchom podgląd źródła i poszukaj w nim frazy “movie_max”. Dla każdego z możliwych do odtworzenia filmów znajdziesz link prowadzący do wersji standardowej – “/mobie480.webm” oraz najlepszej – “/movie_max.webm” – wystarczy go skopiować i ściągnąć.
KONWERSJA
Plik który pobierzemy to plik typu “webm” (https://pl.wikipedia.org/wiki/WebM) czyli video w formacie VP8 plus audio w formacie OGG wpakowane do kontenera matroska. Musimy to przepakować do mp4 (lub innego formatu zjadliwego dla twojego programu jakiego używasz do montażu filmów.
Najprościej jest użyć w tym celu darmowego Avidemux (http://www.avidemux.org). Ściągamy, uruchamiamy, do niego zaś wrzucamy nasz zapisany plik w formacie webm. Następnie należy wybrać format do którego chcemy dokonać konwersji. Powiedzmy, iż będzie to najbardziej obecnie popularny MP4.
W tym celu w polu “Video Output” wybieramy interesujący nasz format kodeka (polecam użycie NVidia H264 jeśli używasz karty NVidia – video zostanie przeliczone przy użyciu karty graficznej co powinno być szybsze niż kodowanie z użyciem CPU).
W polu “Audio Output” należy wybrać format audio (AAC / MP3 / itp.).
W “Output format” ustawiamy “MP4v2Muxer”.
Następnie klikamy na ikonkę dyskietki lub z menu File -> Save. Zapisujemy plik i cała robota gotowa.
Jakość? Nie ma sensu zmieniać domyślnych ustawień ponieważ plik i tak będziemy za chwilę rekompresować w swoim programie do montażu a domyślne ustawienia choć co prawda zwiększą wielkość pliku wynikowego to nie powinny powodować utraty jakości.